使用过iPhone的都知道,我们拍摄的所有照片都是在“最近项目”里,各类形形色色照片塞满了着整个屏幕,内容杂乱无章且混乱不堪。所以,我们在拍照之前理解苹果的逻辑,在一开始就有分类的概念,这样我们才能更好的管理大量的照片。
截屏归档
在iCloud创建一个专门为手机截屏的目录,做一个不同聊天记录的类别归档。
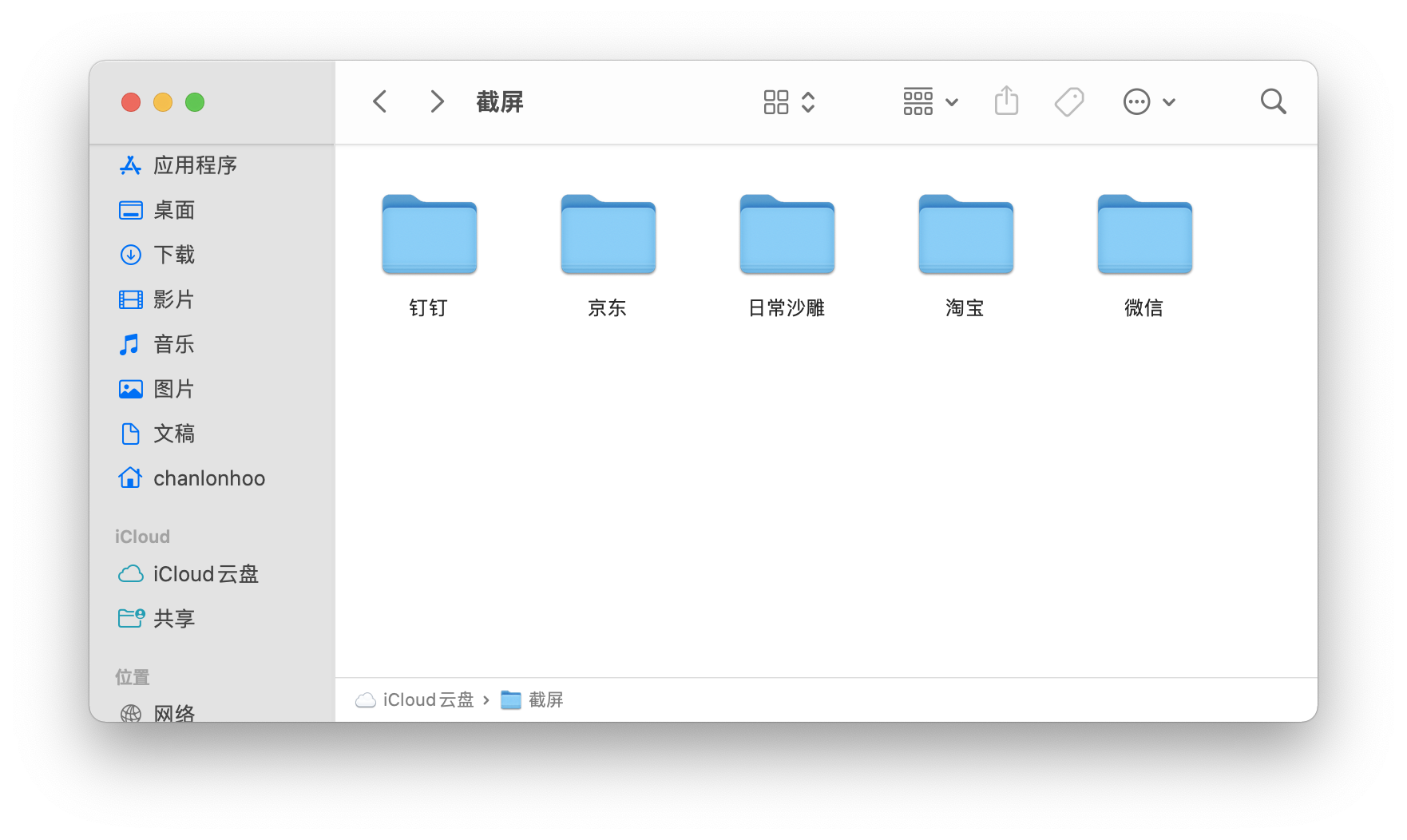
然后手机截图后将其储存为文件,选择好相应的文件夹,再次截屏也会显示当前存储的目录,手机即使多个截图也会被保存到同个文件夹。
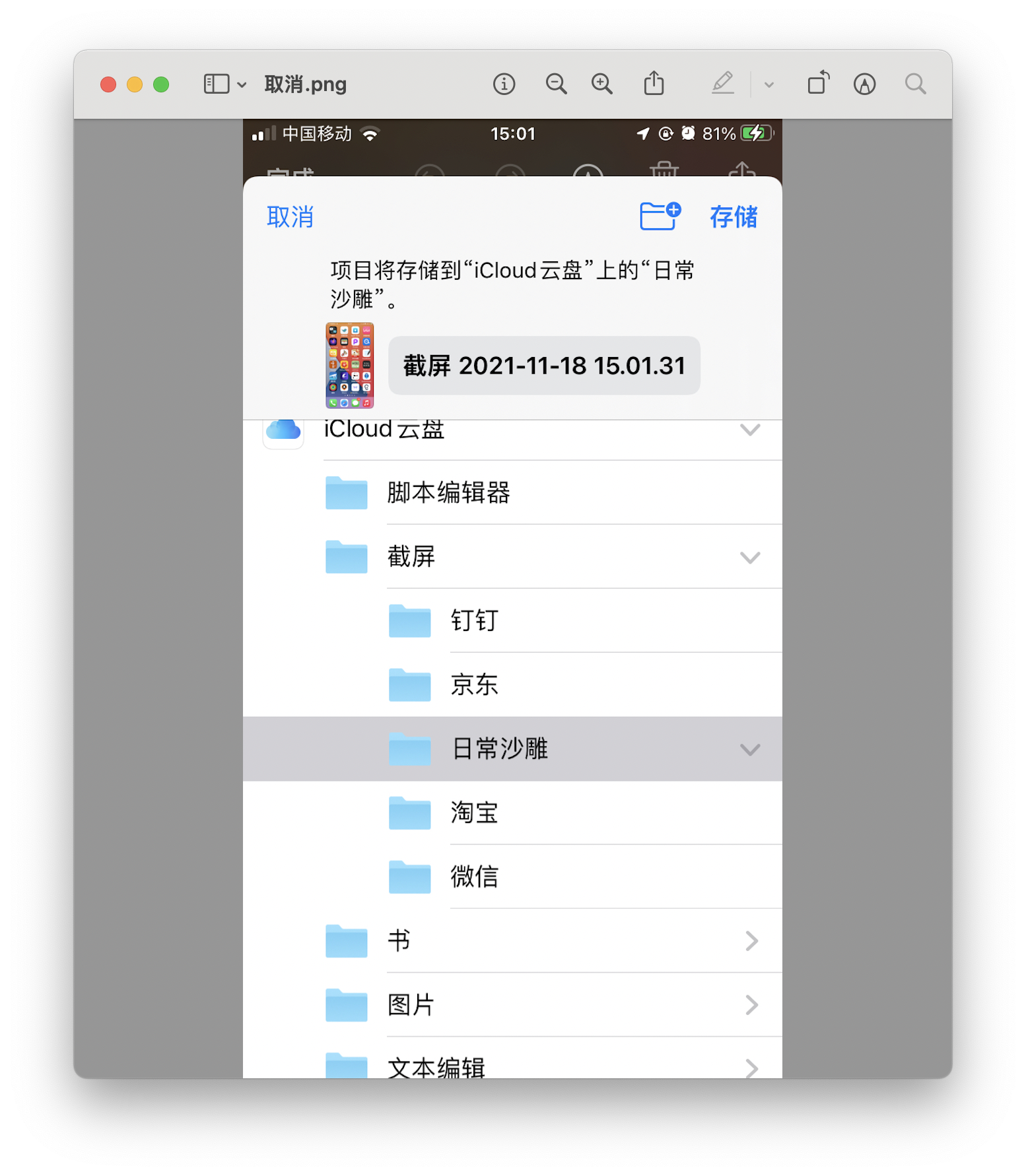
照片归档
文本类照片;有关文本类的照片,我们可以点击,信息图标,然后附上说明,如:“扫描”。
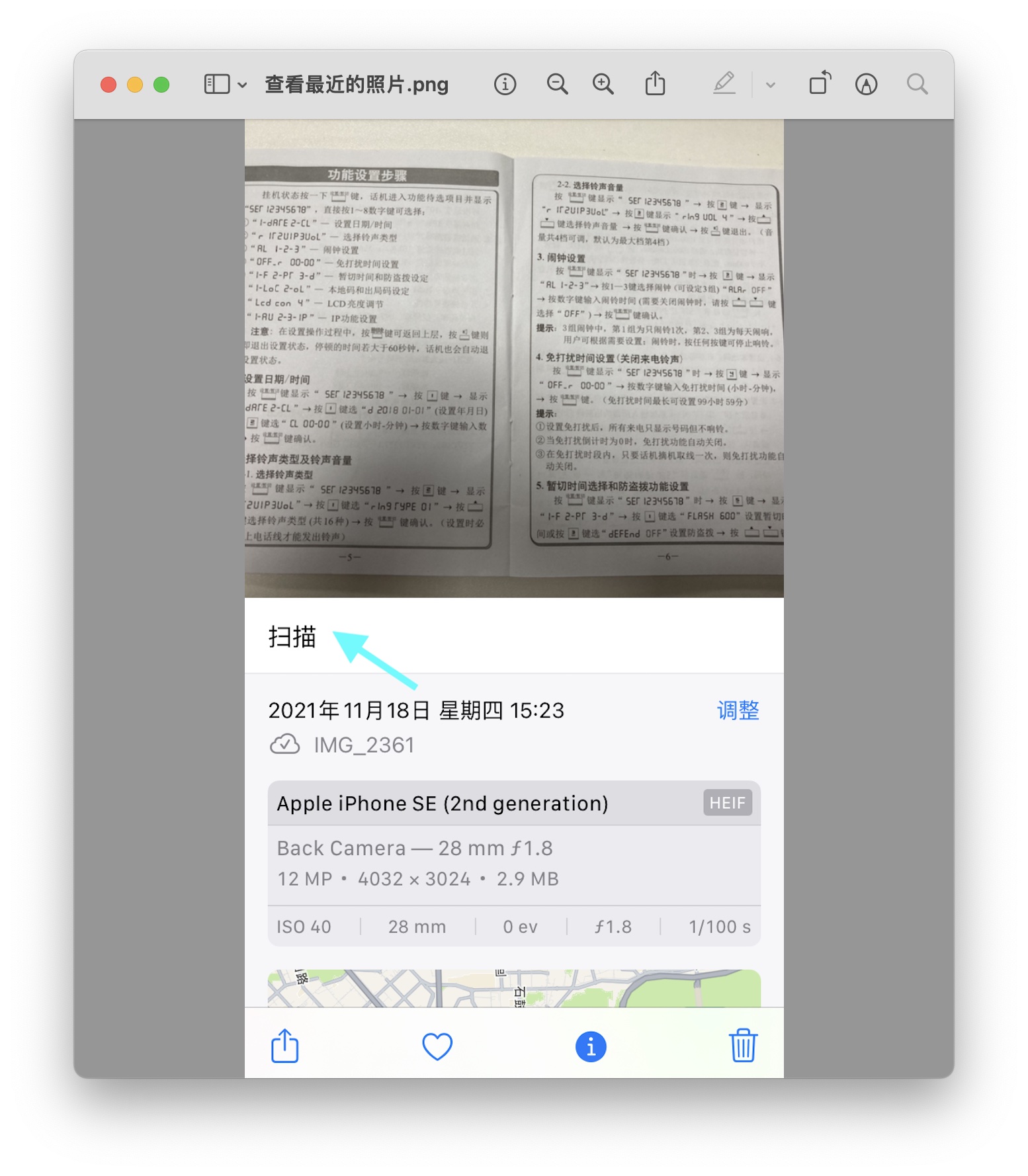
然后我们在我的相薄右击建立一个智能相薄,添加两个规则:
- 任一条件
- 说明 包含 扫描、说明书
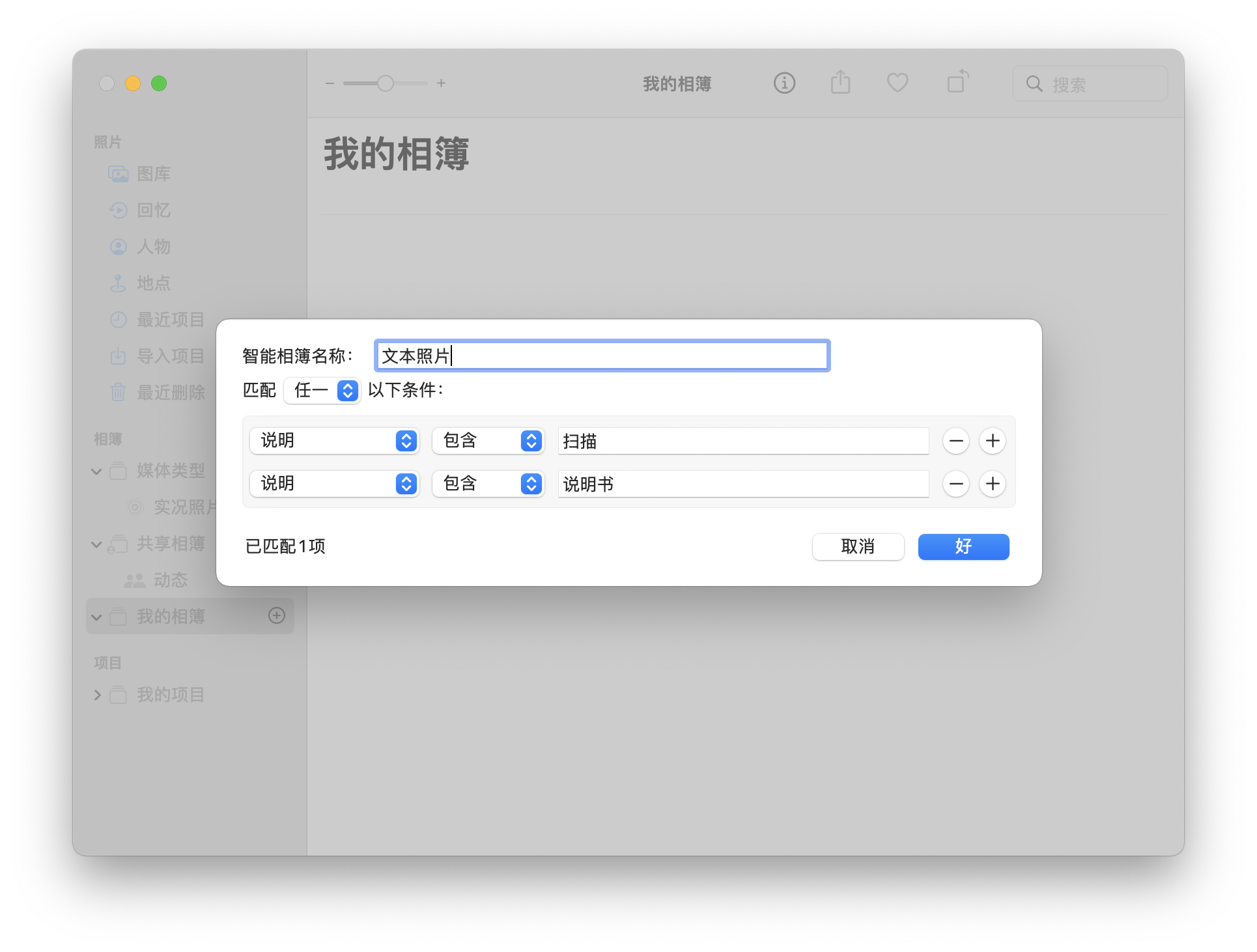
可这样也只在Mac上才能看到分类的智能相薄,在iPhone上是不显示智能相薄的。所以我们需要新建立一个普通相薄,把智能相薄叠放进刚建好的普通相薄,这样iPhone上也能有完整的显示。
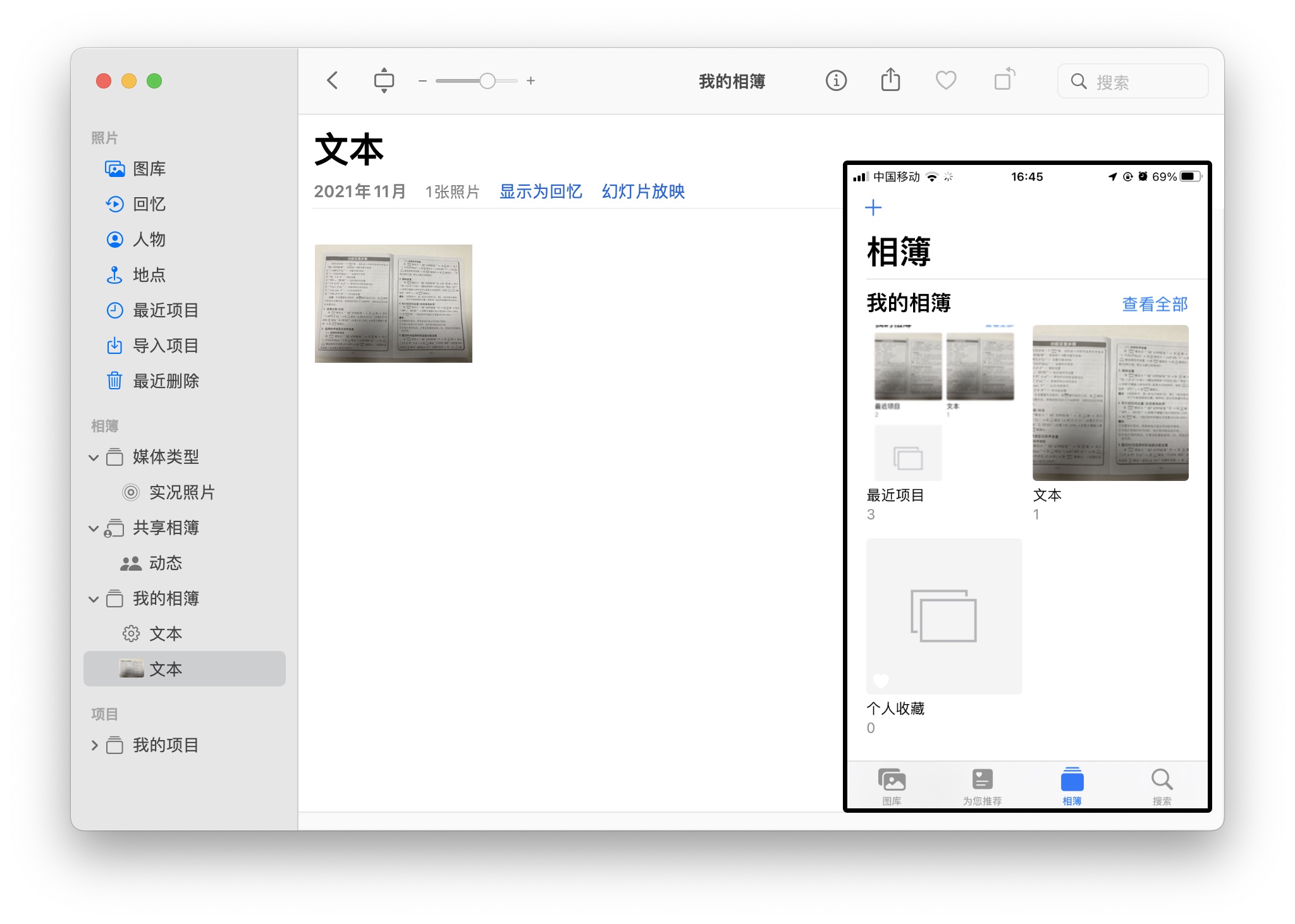
注:智能相薄相当于是Mac上的一个照片的归类汇总,在手机上拍摄的照片并不会被智能归类到普通相薄里。需要在Mac上将智能相薄拖入到普通相薄进行同步。 详情:https://support.apple.com/zh-cn/guide/photos/pht6d60ca71/6.0/mac/11.0
我们日常产生的照片就可以这样进行归类。
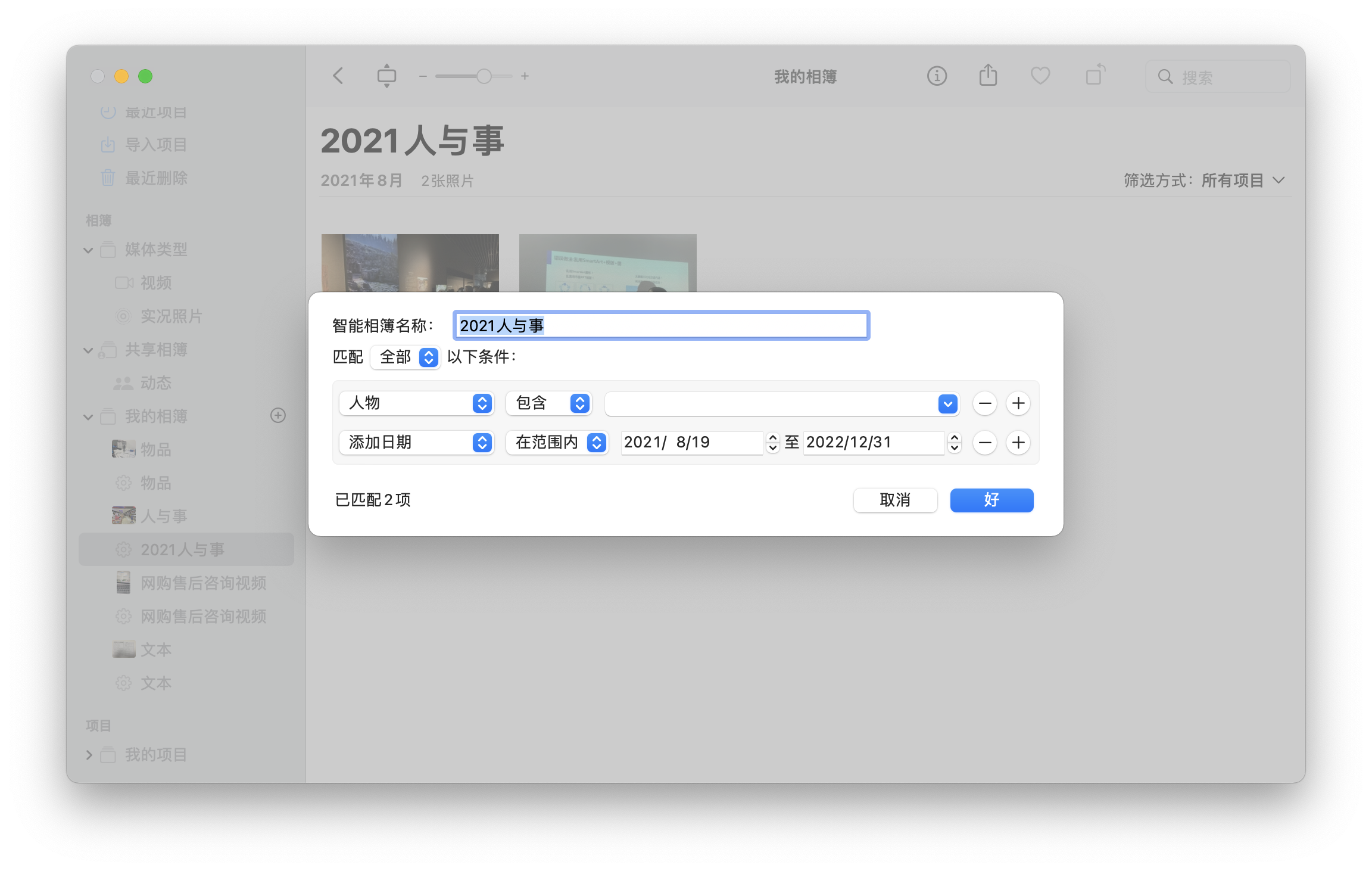
信息设备与物件归类;由于工作需要,我通常需要及时上报设备信息,基本上都是实况摄影。
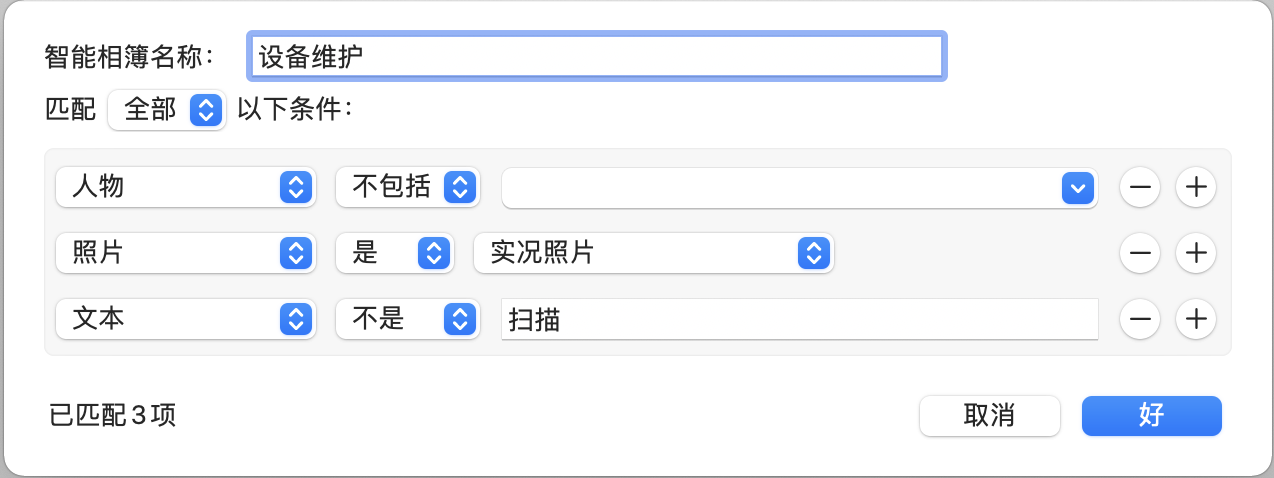
我这里是将拍摄物品,非GIF动图的静图摄影。
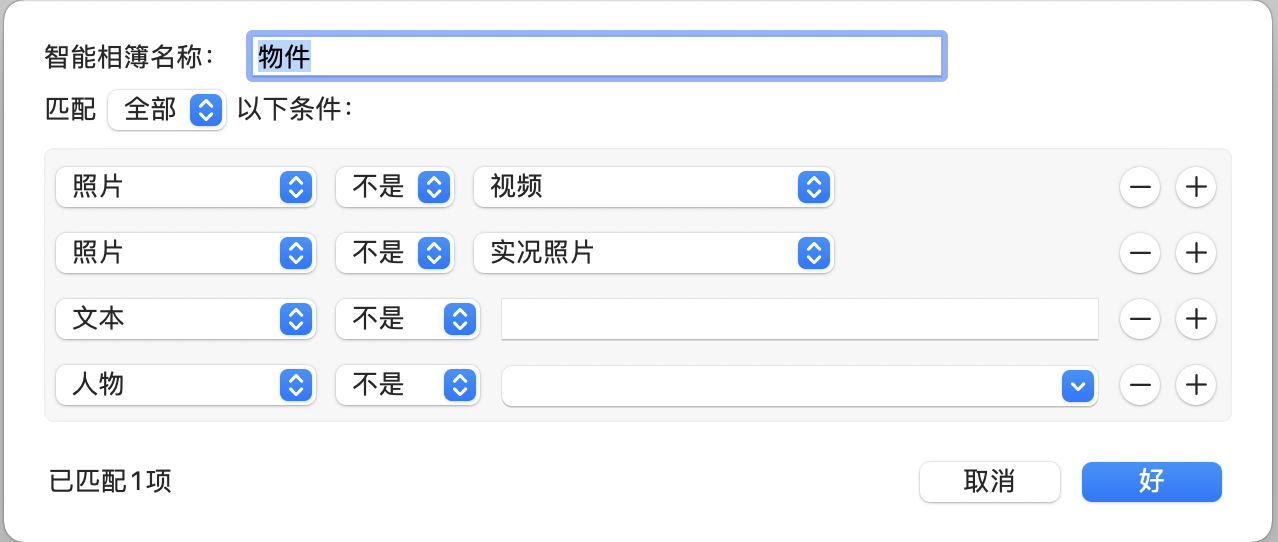
网上下载的图片我们可以这样分:表情包、壁纸图。但由于表情包过于包罗万象,都是网上存图到本地,所以我这并不加其他限制。
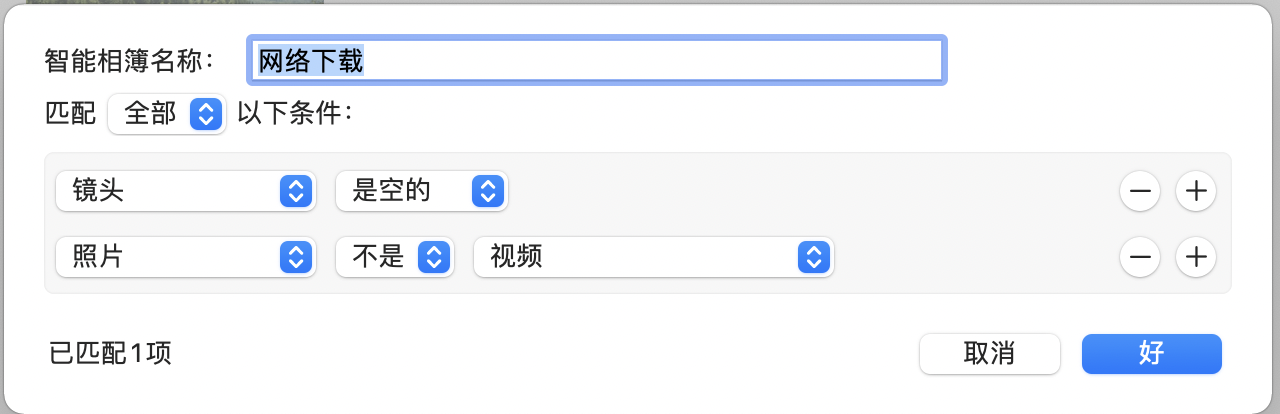
壁纸;电脑上:我们可以命名为wallpaper,作为一个文本匹配包含条件。手机上:由于iPhone在照片中并不能重命名,所以就添加说明“壁纸”
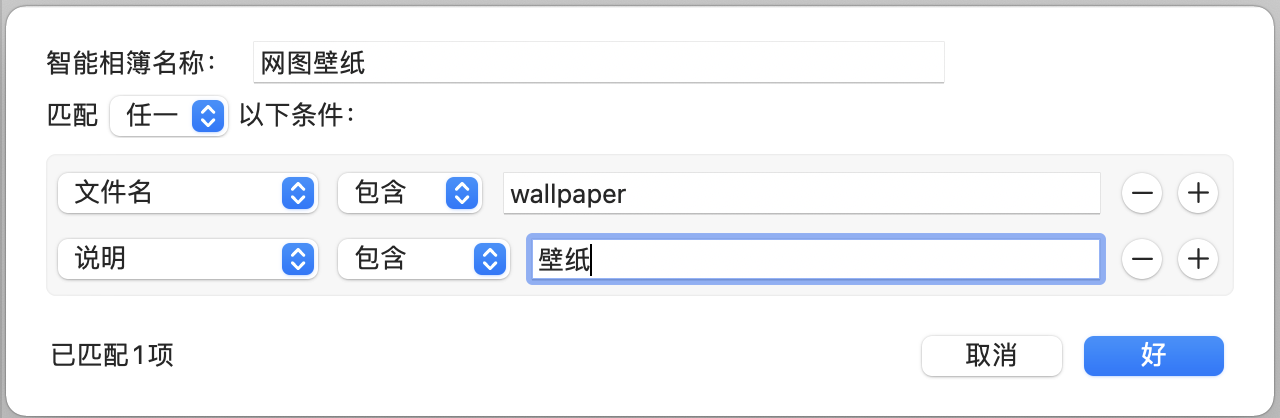
京东淘宝售后短视频;京东淘宝、微信钉钉这类app拍摄的视频,它们都不含镜头手机信息的。于是可按照下方归类:
- 匹配全部
- 视频类型、镜头为空
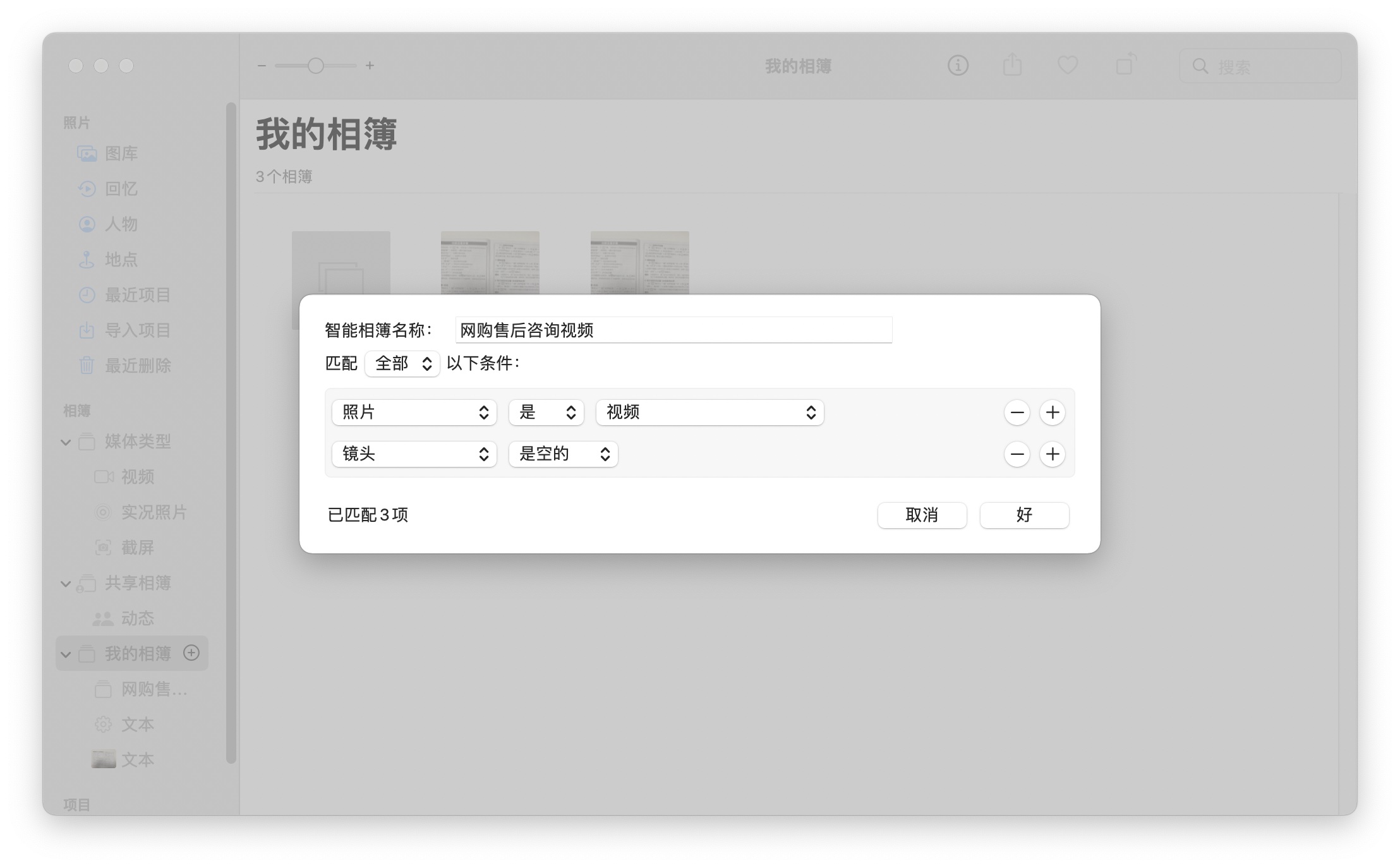
删除照片
删除方面,Mac从普通相薄里删除照片,只会将照片从该相薄移除,并不会删除原文件,需要在智能相薄中删除原文件。但如果想全部删除照片,删除相薄是没有用的,只能通过电脑登陆iCloud进行全选删除。
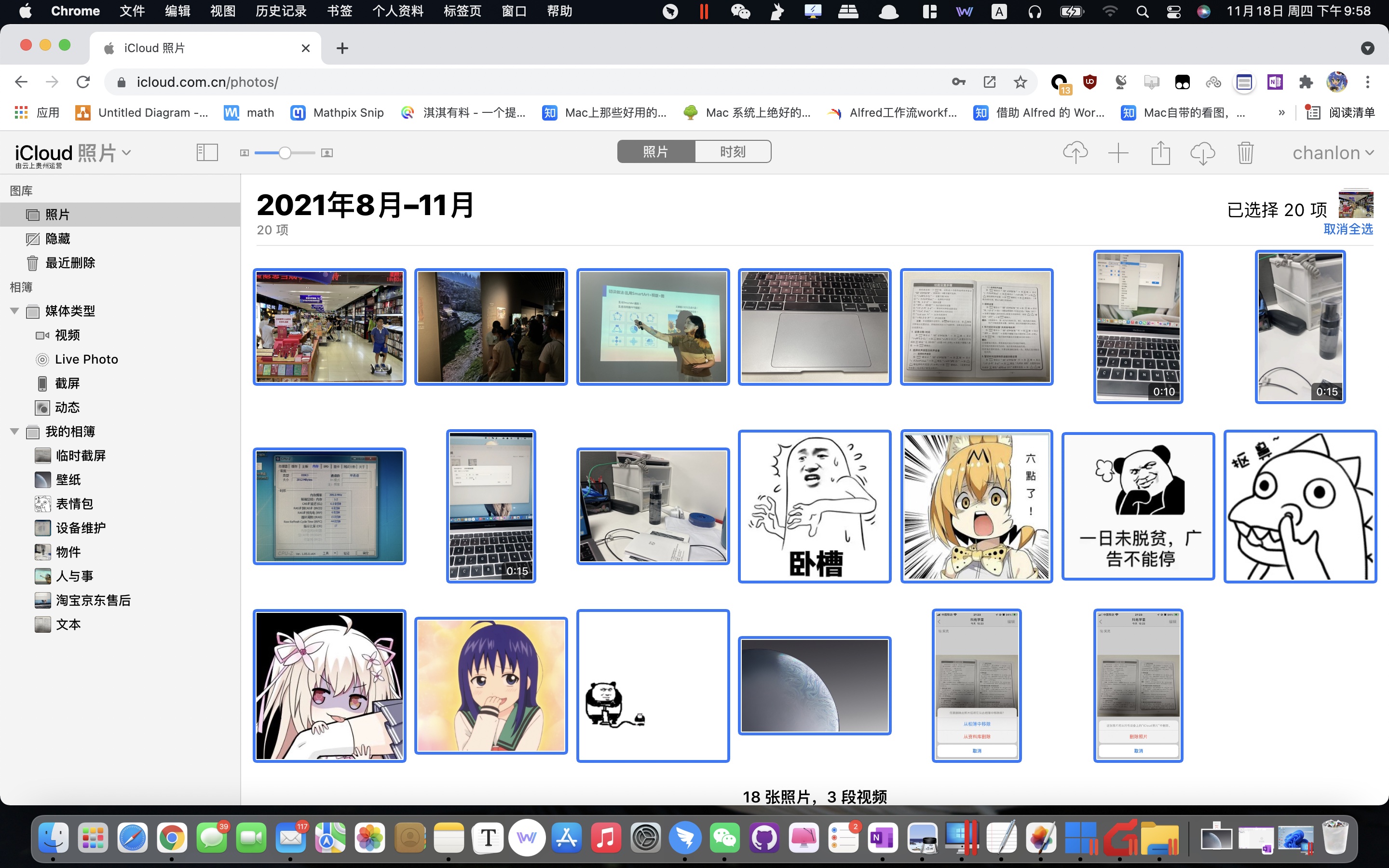
总结
看起来我们需要设置这么多内容,但实际上我们只要把握两个点就好了:设备拍实况,物件不拍实况,一切交给我们设置好的分类来完成。我们分类相对完善,后期也基本不用操心图片过多所带来的烦扰了,只需要将Mac的智能相薄覆盖到普通相薄就OK了。